WordPress hiện đang là nền tảng được nhiều bloggers và chủ sở hữu website lựa chọn. WordPress.com là mã nguồn mở được viết bằng ngôn ngữ PHP cho phép người dùng tạo ra một website hoàn toàn miễn phí. Bạn không cần phải đụng tới code hay phải bỏ rất bất cứ một khoản chi phí nào cả. Cách tạo blog này rất phù hợp các bạn vừa mới bắt đầu viết lách và tập làm quen với blogging. Trong bài viết hôm nay, mình sẽ hướng dẫn chi tiết cách tạo blog miễn phí và hướng dẫn sử dụng bảng quản trị nhé.
Ai Nên Tạo Blog Miễn Phí Này?
Cho các bạn vừa tập tành viết lách và muốn có một nơi để lưu giữ lại các bài viết của mình. 5 năm trước mình cũng tạo các website miễn phí trên nền tảng WordPress, Blogspot và Wix để tập viết lành và làm quen dần với giao diện website. Đến tận 3 năm sau, mình mới thực sự dành nhiều thời gian hơn cho blogging và bắt đầu mua tên miền trả phí.
Cho các bạn chưa có kinh phí hoặc chưa có ý định đầu tư một chiếc blog trả phí thì viết blog trên nền tảng miễn phí của WordPress sẽ là một lựa chọn tuyệt vời.
Cho các bạn mới bắt đầu học về blog/ website. Các bạn muốn làm quen dần với giao diện của bảng admin, nền tảng WP, cách lên bài, cách quản lý blog, v.v. trước khi bỏ tiền mua một chiếc blog trả phí.
Đối với những bạn nào đã viết lách được một thời gian hoặc đã bắt đầu nghiêm túc với blogging, mình vẫn khuyến khích nên đầu tư mua hẳn một domain và mua hosting để xây dựng cho mình một trang website hoàn chỉnh. Đặc biệt với những bạn nào muốn kiếm tiền bằng nghề blog, thì cũng nên đầu tư ngay từ đầu, vì nếu dùng bản miễn phí sẽ có nhiều hạn chế.
Tại Sao WP Cho Phép Người Dùng Tạo Blog Miễn Phí?
Quảng cáo tự động trên blog của bạn. Nếu bạn để ý sẽ thấy các website miễn phí có banner quảng cáo tự động của WP. Tuy nhiên, bạn cũng đừng quá lo lắng vì số lượng quảng cáo rất ít cũng sẽ không ảnh hưởng nhiều đến độc giả. Những quảng cáo này là quảng cáo tự động của WP, bạn sẽ không nhận được hoa hồng từ đó.
Khó đăng ký quảng cáo Google AdSense. Nếu bạn đang có ý định tạo blog để kiếm tiền thì nên mua hẳn một chiếc domain của riêng mình, vì blog miễn phí của WP rất khó để bạn có thể chạy quảng cáo AdSense. Google AdSense cũng không đánh giá cao các domain này nên khả năng duyệt là khá thấp. Tuy nhiên, nếu mục đích chỉ là tập tành viết lách hoặc làm quen với gia0 diện blog trong thời gian đầu thì tạo blog miễn phí cũng rất ok nhé.
Domain chứa thương hiệu WordPress. Một domain trả phí sẽ có dạng tenmien.com, tenmien.net, tenmien.org, .v.v Tuy nhiên, nếu bạn tạo blog miễn phí thì tên miền sẽ chứa branding của WP và có dạng tenmien.wordpress.com.
Bạn không hoàn toàn sở hữu blog miễn phí. Nếu bạn tự mua domain và hosting, thì blog đó thuộc sở hữu của bạn, bạn có thể bán lại trong tương lai. Tuy nhiên, nếu bạn viết blog trên nền tảng miễn phí thì bạn không hoàn toàn sở hữu website, và cũng không thể bán lại cho người khác.
Không cài đặt được plugin: với mình đây có thể là nhược điểm lớn nhất của WP miễn phí, bạn không thể cài đặt được các plugin hỗ trợ blog như plugin SEO, plugin form đăng kí, plugin hỗ trợ comment, v.v.
Okay! Tóm lại, tùy mục đích viết blog mà bạn nên đầu tư mua hẳn website trả phí hay dùng bảng miễn phí nhé.
Hướng Dẫn Chi Tiết Tạo Blog Miễn Phí
Bước 1: Đăng Ký
Login tại trang wordpress.com => Start your website. Tiếp theo, bạn điền email, chọn tên người dùng (username) và nhập mật khẩu => Create Your Account (tạo tài khoản)
Ở bước này bạn cũng có thể chọn đăng nhập bằng Google nhé, WP sẽ tự động liên kết với gmail của bạn.

Bước 2: Chọn Tên Domain.
Ở bước này bạn điền tên website vào thanh tìm kiếm. Và kiểm tra kết quả ở phía dưới. Nếu bạn muốn tạo blog miễn phí, thì tìm website nào chỉ có chữ “Free” thôi nha (như hình ở dưới). Những website còn lại mặc dù vẫn được free năm đầu nhưng năm sau bạn phải mua với giá khá cao so với những nhà cung cấp domain khác. Thông thường, mua domain ở Namecheap chỉ có tầm $7-$9/ năm thôi.
Nếu trường hợp domain của bạn đã có người dùng rồi thì WP sẽ tự động thêm số vào để không bị trùng domain. Nhưng như vậy thì tên domain sẽ rất không đẹp. Vậy nếu trường hợp domain có số hay các ký tự đặc biệt, thì bạn cứ chọn những tên khác cho đến khi có domain ưng ý nha.

Ở phía trên mình chọn travel, chữ này quá phổ biến, chắc chắn là có người dùng rồi nên WP đã thêm số vào thành travel6984458490.wordpress.com. Vì vậy, mình chọn lại tên khác là rubijournal và có được domain ưng ý là rubijournal.wordpress.com.
Chọn được domain rồi bạn bấm chữ “Select“.

Bước 3: Chọn Gói Hosting
Ở bước này, vì mình tạo blog miễn phí nên sẽ chọn Start with a free site (Tạo site miễn phí) ở ngay phía trên các gói hosting nhé. Các gói hosting ở WordPress cũng mắc hơn so với một vài nhà cung cấp, thông thường mình hay mua hosting giá rẻ tại Bluehost.
Okay, sau khi chọn bắt đầu site miễn phí rồi, bạn đợi tầm 5-10 giây là đã có một chiếc blog free rồi.

Bước 4: Xác Minh Email.
Trong bảng quản trị blog, bạn chọn icon profile ở góc trên phía bên phải. WP sẽ dẫn bạn tới bảng quản trị profile.
Như vậy bạn lưu ý mình có hai bảng admin chính: Thứ nhất là bảng quản trị blog, thứ hai là bảng quản trị profile. Bảng quản trị blog là nơi mình sẽ lên bài viết, tạo thanh menu, chỉnh sửa giao diện website, .v.v. Bảng quản trị profile mình sẽ chỉ chỉnh sửa lần đầu thôi vì không dùng đến nhiều trong quá trình viết blog.

Okay! Trong giao diện quản trị profile này bạn chọn “My Profile‘ => Verify email => Nếu bạn chưa nhận được bất cứ email nào để xác minh blog từ WP, thì bạn có thể chọn “Resend email” nhé.
Sau đó bạn kiểm tra hòm mail và bấm “Confirm Now” (như hình bên dưới)
Trong bảng quản trị profile bạn có thể thực hiện những cài đặt như sau:
- My profile: xác minh email, chỉnh sửa tên hiển thị trên profile của WP.
- Account setting: bạn có thể chỉnh sửa ngôn ngữ cho giao diện WP. Bạn nào chưa quen tiếng Anh thì chuyển qua Tiếng Việt cho dễ dùng nhé.
- Security: bạn có thể đặt password mới
- Manage blogs: ở mục này bạn có thể quản lý tất cả website của mình. Nếu bạn muốn quay lại bảng quản trị blog thì bạn chọn Manage Blogs => Site Title. Ở mục Manage Blogs này bạn cũng có thể thêm website mới bằng cách chọn nút Register another Blog (ở góc dưới bên phải)

Hướng Dẫn Sử Dụng Bảng Quản Trị Blog
Bước 1: Cài Đặt Bảng Settings
Bạn chọn phần Setting trên thanh admin. Trong phần Setting này bạn có thể thực hiện nhều chỉnh sửa như:
- Site icon: phần này sẽ hiển thị như logo của blog
- Site title: Tên của blog. Thường phần này sẽ hiện kèm với tiêu đề của blog trên kết quả hiển thị ở Google Tìm Kiếm (Search Result)
- Site tagline: đoạn giới thiệu ngắn gọn về blog của bạn, nên chứa từ khóa chính của blog.
- Language: bạn chọn ngôn ngữ chính cho blog của bạn. Lưu ý: ngôn ngữ ở đây là ngôn ngữ của blog, ví dụ mình viết blog chủ yếu bằng Tiếng Việt thì ở đây mình sẽ để là “Tiếng Việt”, nếu bạn nào viết blog bằng tiếng anh thì ở đây để là “English”. Còn nếu bạn muốn thay đổi ngôn ngữ giao diện quản trị để cho dễ nhìn thì sẽ thay đổi ở bảng quản trị profile nhé (bước này ngay phía trên)
- Launch Site: Sau khi chỉnh sửa hết thì bạn nhớ chọn “Launch site” nhé, thì người dùng public mới thấy các bài viết của bạn.

Bước 2: Chọn Theme
Appearance => Themes => Bấm chọn theme ưng ý => Active this design (hình bên dưới)
Vì đang dùng bảng miễn phí nên số lượng theme cũng khá hạn chế và những tính năng của theme cũng vậy. Bạn lựa chọn theme ưng ý trước khi bắt đầu thiết kế menu hay chỉnh sửa giao diện blog nhé. Vì mỗi lần bạn thay đổi theme đều có thể phải chỉnh sửa lại các phần này, nên mình ưu tiên bước chọn theme làm trước nha.

Bước 4: Tạo Thanh Menu Cho Blog
Trước khi tạo thanh menu cho blog, bạn cần phân biệt những khái niệm sau:
- Categories (chuyên mục): Ở mục categories bạn có thể tạo mới các chuyên mục để sau này mình viết bài blog mới (post) thì sẽ để vào từng chuyên mục phù hợp. Ví dụ: bạn tạo các chuyên mục là “blog” và “review” “Book”. Thì bài viết nào liên quan đến nhật ký hay tâm sự, sẽ để vào chuyên mục “blog“. Bài viết về review du lịch, mình sẽ để vào mục “review“. Bài viết liên quan tới sách thì sẽ để vào chuyên mục “Book“.
- Posts (bài viết): bạn lên bài viết thì vào mục Posts này. Sau khi viết xong sẽ chọn categories phù hợp cho từng bài viết.
- Pages (trang): Trang thì thường sẽ để các trang như “Contact/ Liên hệ“, “About“, “Trang Chủ“.
Bạn có thể để categories và pages trên thanh menu. Khi độc giả click vào categories sẽ hiện ra nhiều bài viết (posts). Tuy nhiên, khi độc giả click vào page Liên Hệ/ page About thì đến thẳng bài thông tin liên hệ, hoặc thông tin về tác giả luôn.
Như vậy để tạo thanh menu bạn cần tạo cả hai “categories” và “pages” nhé.
Tạo categories, bạn chọn: Posts => Categories => Add New Category

Tạo Pages (trang): Chọn Pages => Add New Page. Thường WP sẽ tạo sẵn cho bạn một vài pages như Blog, Contact, About, Home. Bạn có thể xóa bỏ hoặc chỉnh sửa những Pages có sẵn này.

Okay như vậy là đã có một vài categories và pages. Bây giờ mình thực hiện thêm vào thanh menu trên blog nhé.
Bạn chọn: Appearance => Menus => Primary. Sau đó bạn kéo thả pages hay categories vừa tạo vào đây.

Bạn chọn Add Items để kéo thả categories và pages vào menu. Bạn có thể giữ chuột và kéo thả để thay đổi vị trí của các menu, đồng thời bạn giữ chuột di chuyển menu để tạo ra tầng menu. Ví dụ như hình bên dưới, mình có menu mẹ là Blog, menu con là Nhật Ký và Mọt Sách.
Sau khi chỉnh sửa xong menu bạn có thể kiểm tra lại ở phần live phía bên phải nhé. Nếu tất cả đều ổn bạn chọn “Save Changes”

Bước 4: Cách Chỉnh Thanh Footer Widget
Để tạo thanh footer bạn chọn Appearance => Widget => Add a Widget. Sau đó có thể kéo thả và điều chỉnh những mục nào bạn muốn đặt ở footer của blog. Ví dụ như hình bên dưới mình chọn Recent Posts (Những bài viết gần đây), Recent Comments và Text. Trong phần text mình để Follow Me, rồi kèm theo các kênh social media của mình.
Sau khi các bạn làm xong, có thể kiểm tra bản live ở phía bên phải. Nếu thấy ok hết thì lưu lại “Save Changes“.

Bước 5: Cách Lên Bài Viết: Posts => Add New Post
Trước tiên bạn viết tiêu đề và nội dung bài viết. Sau khi viết xong hết bạn chọn hình bánh răng góc phải phía trên để có thể nhìn thấy được bảng setting (như hình dưới)
Trong bảng setting này, bạn cần lưu ý những điểm sau:
- Stick to the top of the page: Nếu bạn tick vào ô này, bài viết này sẽ được ưu tiên hiển thị ở trang chủ. Nếu không tick ô này, thì các bài viết ở trang chủ sẽ được sắp xếp theo thời gian post bài.
- Categories: Bạn tick vào ô Categories và chọn đúng chuyên mục mà bạn muốn đặt bài post này nhé.
- Featured Images: hình ảnh đại diện cho bài post. Bạn thực hiện tải ảnh lên nhé.
Sau khi xong các bước này bạn chọn Launch Để website của bạn hiển thị chi người dùng. Ở những bài viết sau, chữ Launch này sẽ không còn nữa, bạn chỉ cần chọn Publish cho từng bài viết là được nhé.

Wow! Như vậy là bạn đã có một chiếc blog 0đ hoàn toàn miễn phí để viết lách rồi. Đừng quên comment và share nếu thấy bài viết hữu ích bạn nhé. Chúc các bạn viết lách thật vui!
Cảm ơn bạn đã ghé thăm blog và lắng nghe những chia sẻ của Mai. Chúc bạn có thật nhiều niềm vui trong hành trình viết lách và học tập của mình nhé. Theo dõi Mai ở đây nha: beacons.ai/maivan

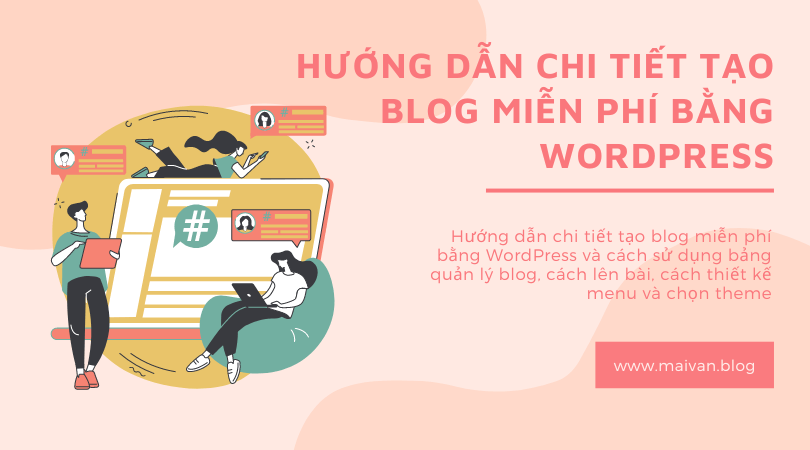







What do you think?